WiFiが繋がらないという状況に陥ったことはありませんか?特に、ネットに接続するためにスマートフォンやパソコンを利用する場合、WiFiが繋がらないと非常に困ります。今回は、WiFiが繋がらない原因と対処法についてご紹介します。

- 【決定版】スマホ、iPhone、パソコンがWiFiが繋がらない!原因と対処法

- Nintendo Switchのネット対戦でラグが酷い?ITコンシェルジュが徹底解決!

- 初期化後もフリーズ Windows10を徹底的に診断して解決!

WiFiに繋がらない場合に確認する7つのポイント
家や会社の壁から出ているインターネット接続口からスマホやパソコンまで、ざっくりこのような形で繋がっています。
この記事では、5のスマホがWiFiに繋がってもインターネットができない場合の対処法に触れていきます。
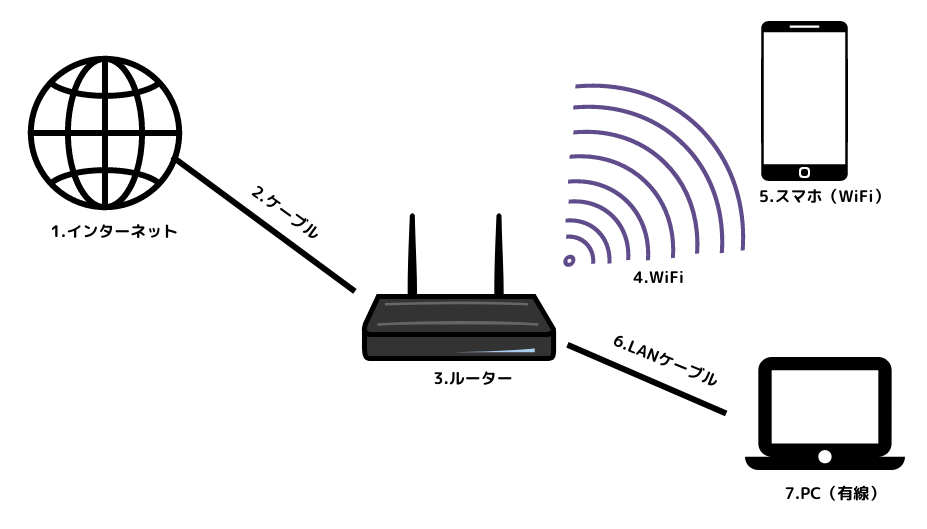
1~7のどこかにWiFiが繋がらない原因がありますので、その場所を特定しましょう!
ルーターのインターネットステータスを確認してみる
大概のルーターには「インターネットランプ」がついてます。
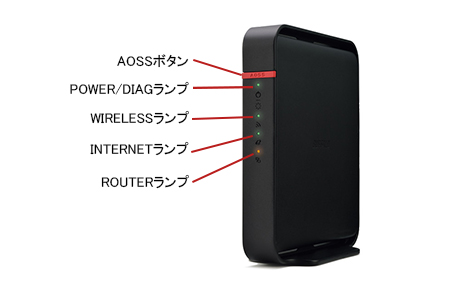
もしくはルーターの管理画面にログインし、インターネットステータスを確認しましょう!
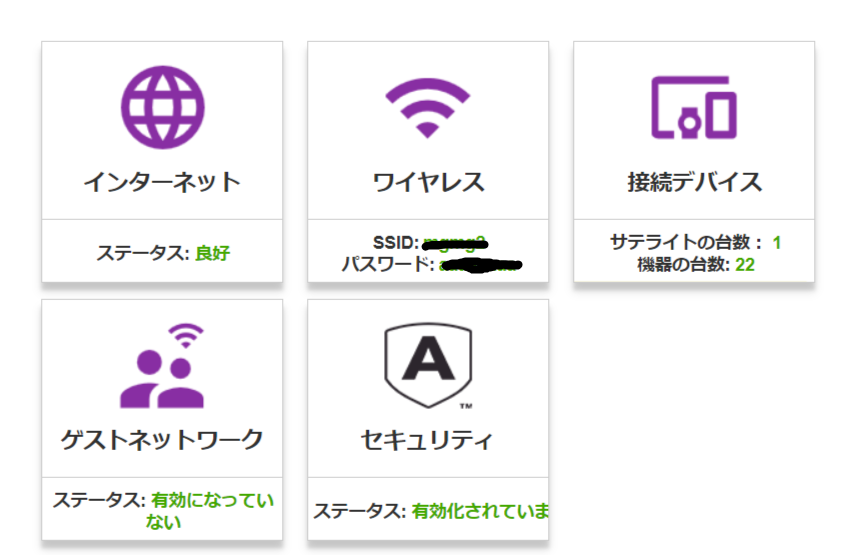
インターネットランプかインターネットステータスのいずれかがOKの場合:4~5のいずれかが原因
NGの場合は:1~3のいずれかが原因である可能性が高いです
ルーターとPCを有線接続で繋げてみる
ルーターとPCをLANケーブルで繋げ、インターネットができるか確認してみましょう!
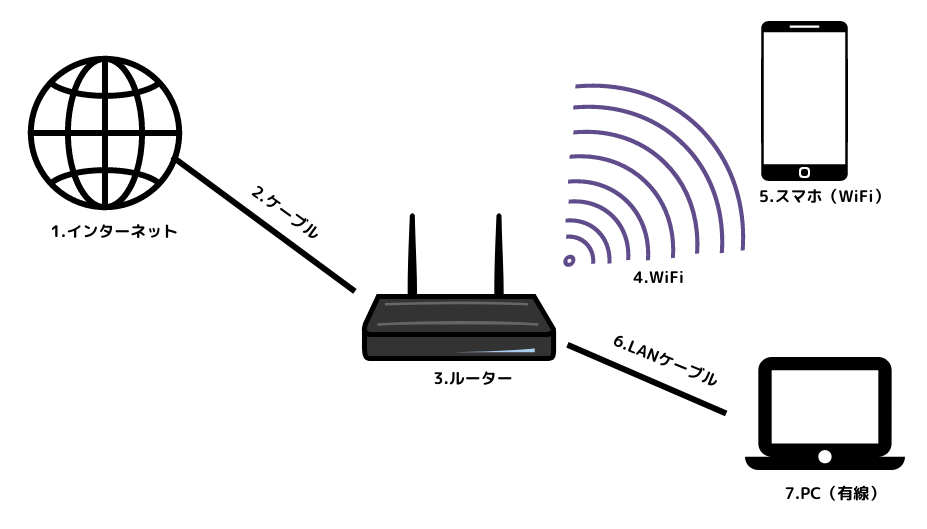
インターネットができる:4~5のいずれかが原因
インターネットができない:1~3、6~7のいずれかが原因
違うスマホやタブレットでWiFiに接続してみる
違うスマホやタブレットでWiFiにつなげてみて、インターネットができるか確認してみましょう!
インターネットができる:5が原因
インターネットができない:1~4、6,7のいずれかが原因
ここまではざっくりとした原因の特定となります。次からは絞り込んだ原因箇所を一つ一つ試していきます。
可能性をある個所を確認していきます
原因の特定がある程度できてきましたら、可能性のある場所を一つ一つ確認しましょう。
1.インターネットの確認方法
- プロバイダや回線事業者(NTTなど)のWEBサイトを確認し、回線トラブルが発生していないか確認する
- プロバイダや回線事業者に連絡をしサポートを受ける
- マンションの場合、マンションの管理組合に連絡し回線トラブルが発生していないか確認する
2.ケーブルの確認方法
光コンセントやモジュラージャックから、ONU、ルーターまでのケーブルの確認を行います。
- 光ケーブルやモジュラージャックが抜けていないか確認する
- ONUを再起動してみる
- ケーブルを交換してみる
- (可能であれば)ブレーカーを落として家中すべての電子機器を強制的に再起動させてみる
3.ルーターの確認方法
- ルーターを再起動させてみる
- ルーターのファームウェアを更新してみる
- インターネット接続用IDとパスワードを再設定してみる
- (可能であれば)別のプロバイダに接続してみる
- ルーターを初期化し、再設定してみる
4.WiFiの確認方法
- ルーター、もしくはアクセスポイントを再起動してみる
- 一部デバイスの接続拒否設定が誤ってかけられていないか確認してみる
- ルーターを初期化し、再設定してみる
5.スマホの確認方法
- スマホを再起動してみる
- WiFi電波がしっかりと届くところに移動して試してみる
- スマホのWiFiプロファイルをいったん消して、再接続してみる
- 2.4Ghz、5Ghzの両方を試してみる
6.LANケーブルの確認方法
- LANケーブルを交換してみる
- 途中にスイッチがある場合は、スイッチを再起動してみる
7.PCの確認方法
- 別のパソコンを試してみる
- パソコンを再起動してみる
- LANアダプタを交換してみる
解決しましたでしょうか?
ここまで行えば9割以上の確率で解決するかと思います。
もし解決しない場合は、素人では原因の特定が難しいと思いますので、お近くの信用のできるインターネットサポート業者に依頼をすることをおススメします!
